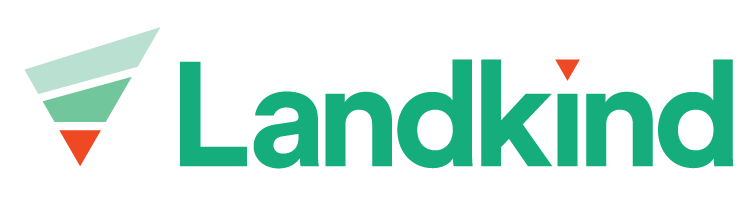Split Crops/Blocks
When changes are made to part of a block only, the Landkind block needs to be split to reflect these changes. Blocks can only be split from within an individual property, learn how to navigate to a property here.
Split a block
Select the Crops/Blocks workflow from the sidebar
Select the block you want to split
Select the ellipsis (three dots at top right of side bar when in an individual block)
Select Split crop
Draw a box around the area to split and click on the original point to end drawing. The new areas and new boundary lengths will be displayed atop each new (draft) block.
To adjust the drawn area, click on the area that was split. You can move the vertices (points) to adjust the split. The new areas will be displayed with each adjustment.
To reset the drawn area click Reset split
Once you are happy with the displayed split, click Confirm split to adopt the changes or you can select Cancel split to go back to the blocks summary
Check/update the block information for the new blocks (using the edit block function)
If you cannot see the Split crop option, you do not have permissions to split and should talk to your administrator.