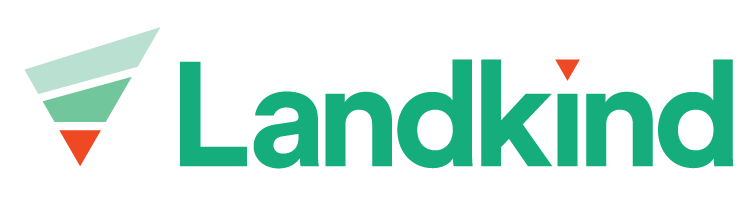Getting started for new users
If you’ve recently joined Landkind, this guide will help you get started. Before you dive in, make sure you’ve downloaded the mobile app (if you’re using it) and that you are able to sign in to your organisation.
Learn how to navigate to or search for a property
In Landkind, you can manage multiple elements of a property individually. To find a property:
Browser
Hover on the house icon at the top of the side bar
Click the arrow to show the search bar
Enter the property name to surface search results
Click on the title to navigate to the property
Familiarise yourself with our Desktop Map Tools
Repeat to switch between properties
You can also click on the property if you see it displayed either on the map or on the property list without needing to use the search function
Mobile
When you first view a property you need to download the data to access it. If you have multiple properties it will be helpful to download these all together when you first get set up, view instructions for setup.
Enter the property name in the search bar at the top of the screen
Hit Search
Select the Property
Select Download Map
Once the download is complete, you will be able to view the property using the Map Explorer Workflow
Familiarise yourself with our Mobile Map Tools
To switch between properties:
Select the Hamburger icon (three horizontal lines) in the top right of the screen
Hit Select Property
Enter property name in search bar
Select Search and repeat the steps to download the property
When you next go to that Property you be prompted to Check for updated data. This will prepare and generate a new property map with any updates
Learn how to Access a Workflow
In Landkind, specific tasks and actions are associated with a workflow. A workflow is highly customisable with information fields, graphs, actions and automations designed to fit your requirements. When you are first set up with Landkind, your organisation will have certain workflows enabled.
Browser
Select a workflow from those available in the Sidebar
Mobile
Navigate to a property (you need to download the data)
Select from the available workflows
Property Workflow Quick Links
Learn how to navigate to a Property Group Summary
In Landkind, properties are grouped so that you can view data aggregation across multiple properties to get an instant snapshot of where you are at. Currently, most group workflows are only available on the browser, not the mobile app.
Browser
Hover on the house icon at the top of the side bar
Click the arrow to show the search bar
Scroll down and select from the Available Property Groups
Click on the workflow icon in the side bar to view summaries
Repeat to switch between groups
Property Group Summary Workflow Quick Links
Learn about the different Landkind Features and Workflows
Now that you’re set up in Landkind, you’re ready to get started and explore other features and workflows.
Learn about Landkind’s Map Orientation Tools
Visit Landkind Features: your quick overview for a look at all available Landkind features and workflows
Explore our Using Landkind Desktop and Mobile guides to complete various activities to manage your properties
Not sure how to access a feature or workflow? Contact us at help@landkind.com