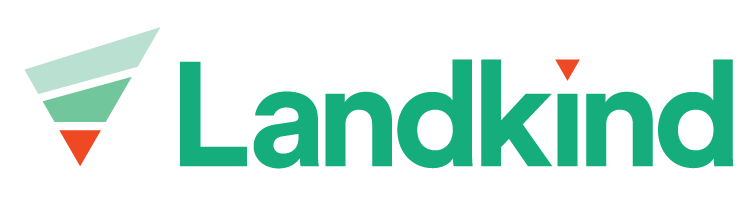Accessing Properties on the Mobile App
Before you start, make sure you’ve downloaded the mobile app and that you are able to sign in to your organisation. If you have access to multiple organisations, you can learn how to access and switch between them.
View Property
Properties need to be downloaded to view. If you just need to view one property then follow the 6 steps below; if you will be viewing multiple properties then scroll down to download these all together:
Enter the property name in the search bar at the top of the screen
Hit Search
Select the Property
Select Download map
Choose if you want to take the imagery offline
Once the download is complete, you will be able to view the property using the Map Explorer Workflow
Familiarise yourself with our Mobile Map Tools
When you next go to that Property you be prompted to Check for updated data. This will prepare and generate a new property map with any updates
Change Property
To switch between properties:
Select the Hamburger icon (three horizontal lines) in the top right of the screen
Hit Select Property
Enter property name in search bar
Select Search and repeat the steps above to download the property
Download Multiple Properties at Once
From the Property screen
Select the Ellipsis (three dots) next to the Properties heading
Select Download multiple properties
Select the properties you want to download by touching the box next to the property name
Select Download selected properties
FAQs
What does “take the imagery offline” mean?
When you download a property, select Yes to taking imagery offline if you want to view satellite imagery when you are using the app out of coverage i.e. not connected to wifi/data.
If the property is downloaded without the imagery (No selected), the background of the property will be grey when you use the app outside of coverage i.e. not connected to wifi/data.
Regardless of whether you download with or without imagery, you will be able to view the satellite imagery on the property when you are connected to wifi/data (unless you choose to remove that layer from your view).
Download sizes vary based on inclusion or imagery. Approximate sizes are 100kb without imagery and 5mb with imagery (per property).
Do I have to download the property every time I use the app?
No, fortunately, once you complete the initial download when you first view the property you won’t have to do it each time. When you next select the property the app will check if there are any updates to the property and prompt you to Check for updated data before you open the property map.