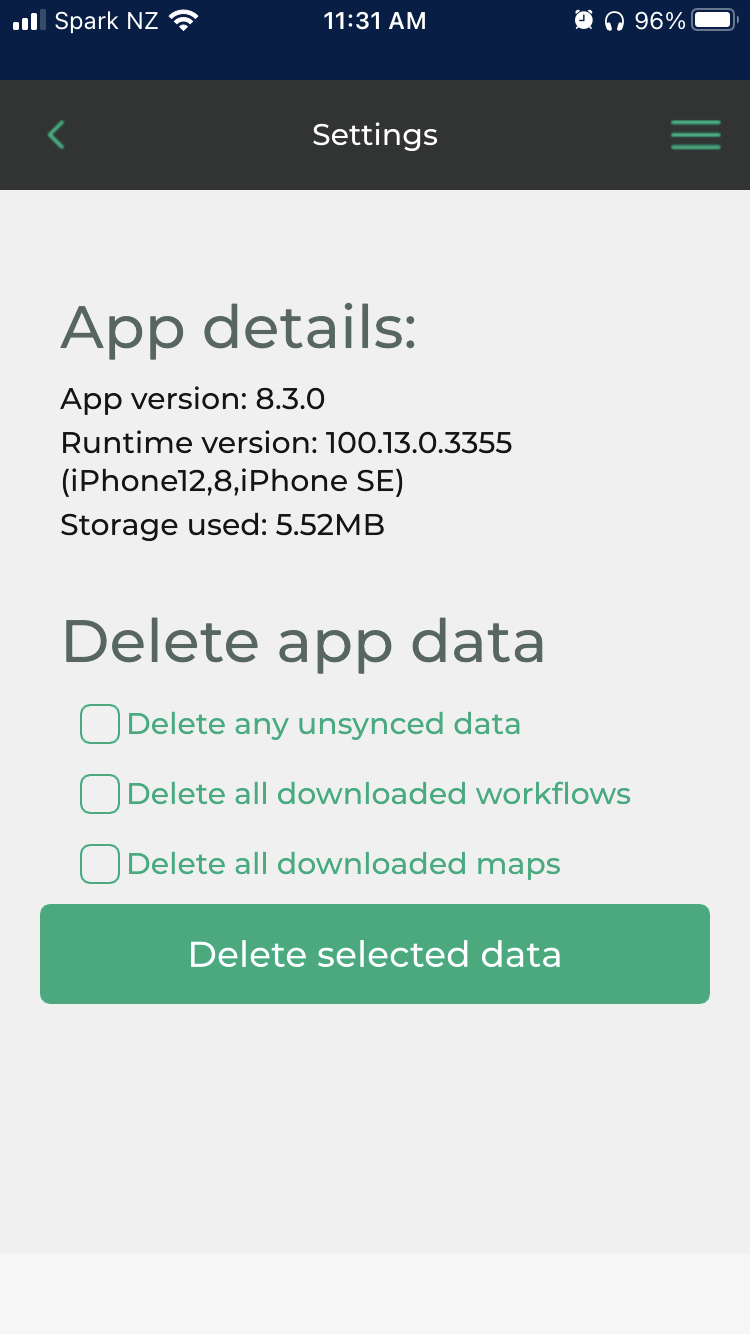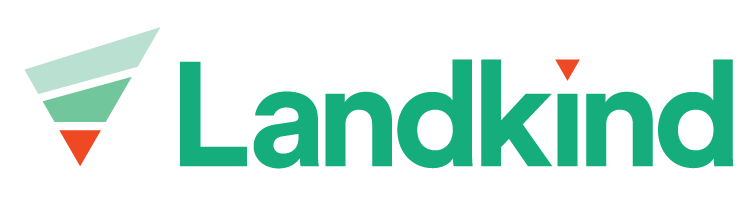Mobile App FAQ
Having problems with the app or want to learn more about its functionality? Read on for some of our frequently asked questions.
Do I have to download the property every time I use the app?
No, fortunately, once you complete the initial download when you first view the property you won’t have to do it each time. When you next select the property the app will check if there are any updates to the property and prompt you to download, if required, otherwise you will be taken straight to the property.
How do I update all downloaded properties at once?
From the Property screen
Select the Hamburger icon (three horizontal lines) in the top right of the screen
Hit Update downloaded maps
What does “take the imagery offline” mean?
When you download a property, select Yes to taking imagery offline if you want to view satellite imagery when you are using the app out of coverage i.e. not connected to wifi/data.
If the property is downloaded without the imagery (No selected), the background of the property will be grey when you use the app outside of coverage i.e. not connected to wifi/data.
Regardless of whether you download with or without imagery, you will be able to view the satellite imagery on the property when you are connected to wifi/data (unless you choose to remove that layer from your view).
Download sizes vary based on inclusion or imagery. Approximate sizes are 100kb without imagery and 5mb with imagery (per property).
Can I download multiple properties at once?
Yes, see here for instructions on how to do this.
The map has too much information, how can I reduce what I see?
Click on the layers icon in the bottom left of the screen
Select which layers you want to show/remove
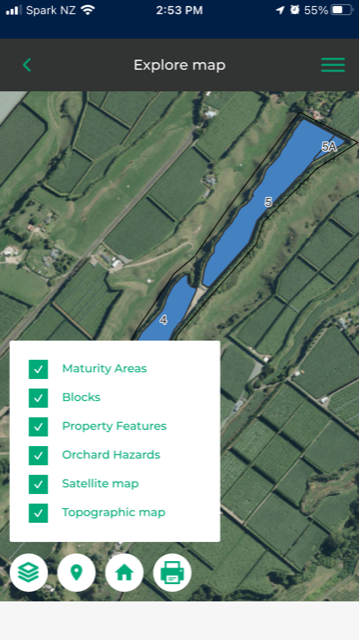
I’ve been notified of updates to the app but I can’t see these. What should I do?
There are two things you can try to troubleshoot this issue, outlined below. If neither of these work then Contact Us and we can help.
Check that you are using the latest version of the Landkind Mobile app
Open the App Store (iOS) or Play Store (Android)
Search for the app (Landkind Mobile)
Update will show if there is a new version of the app to download, alternatively you can compare the latest version of the app listed in the store with the version listed in App Settings
Remove all of the downloaded data and restart the app
Select the Hamburger icon (three horizontal lines) in the top right of the screen
Select App Settings
Tick all three boxes
Select Delete selected data