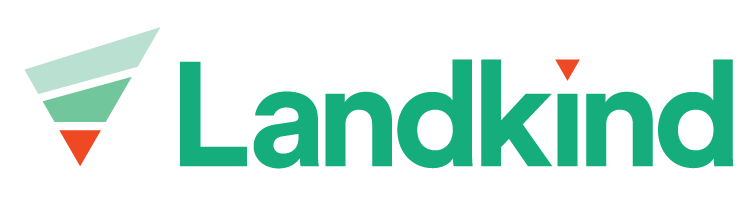Counting Workflow
Counts are used to estimate potential crop volume throughout the season. These counts can either be associated with a monitor bay or directly with a block.
Before you start, make sure you’ve downloaded the mobile app so that you can sign in to your organisation and access your property.
If you have access to multiple organisations, you must ensure that you have selected the correct organisation. You can learn how to access and switch between organisations here.
Create Count (Monitoring Bay)
Before you can create a count for a Monitoring Bay, you first need to add the monitoring bays on the desktop.
Select the Capture Count Workflow
Select Create Count
Select type of count
Select the Monitor Bay from the list
Select Start wire counting
Enter the count for each wire
Once you have entered all the wire counts, click Finish counting
Select the Unproductive percentage and add notes as required
Select Finish and save count
Monitor Bays with counts against them will have a green tick next to them on the list view. A summary of all counts (all users) is available in the Count Summary Workflow. You can also view and export a summary on the desktop.
Create Count (Block)
Select the Counting Workflow (named depending on the count you are entering, e.g. Winter Bud Count)
Select Create Count
Select the block from either the list of blocks or from the map
Select Start wire counting
Enter the count for each wire
Select the Unproductive percentage and add notes as required
Once you have entered all the wire counts, click Finish Counting
Enter the details of the bay (e.g. length and width), unproductive percentage and notes as required
Select Finish and save count
Reselect and count again
Blocks with counts against them will have a green tick next to them on the list view. A summary of all counts (all users) is available in the Count Summary Workflow. You can also view and export a summary on the desktop.
Change Property
To switch between properties:
Select the Hamburger icon (three horizontal lines) in the top right of the screen
Hit Select Property
Enter the property name in the search bar
Select Search and repeat the steps to download the property