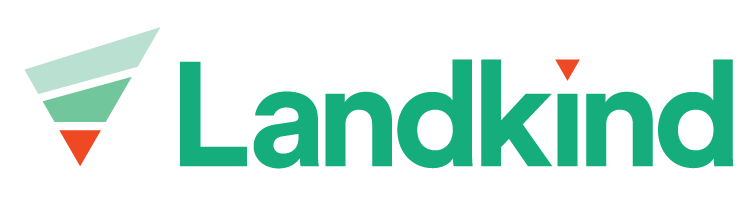Getting Started
If you’ve recently joined Landkind, this guide will help you navigate the software.
Selecting a property:
If you only have one property loaded in Landkind, you’ll be taken straight there. If you have more than one, head to the sidebar and select a property in the top left:
Hover on the house icon at the top of the side bar
Click the arrow to show the search bar
Enter the property name to search or
Click on the title to navigate to the property
User Interface Features
Repeat to switch between properties
You can also click on the property if you see it displayed either on the map or on the property list, without needing to use the search function.
Rotate Map
Right mouse click on the map and drag that map to rotate. A left click on the map allows you to move around the area. Click on the compass widget (top right of your screen) to reset to the original North orientation.
Zoom
Use the “+” to zoom in and the “-” to zoom out (top right of your screen).
Compass Widget
Provides indication of North. Use this to reset if you have rotated the map (top right of your screen).
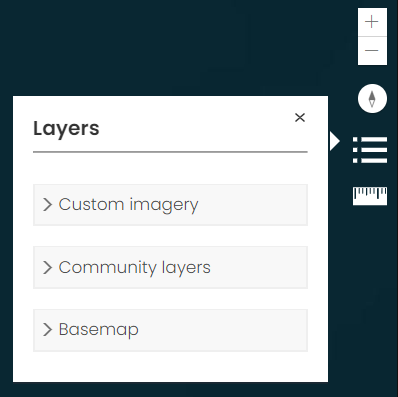
Layer Widget
Allows you to choose the layers you want to view on the map and change the underlying imagery (basemap).
Your organisation may have different sub-menus within the Layer Widget. These can include:
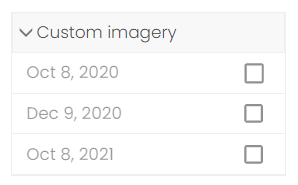
Custom imagery:
Custom imagery displays any captured imagery that your organisation has for the selected property. This can include drone or aerial imagery.
Community layers:
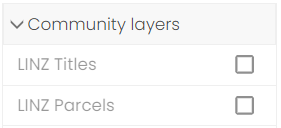
Community layers include contextual layers that are not property specific. The layers listed are specific to your organisation and can be changed. If you would like layers added or removed, speak to your organisations administrator
Basemaps:
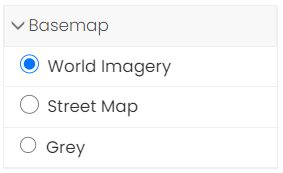
Basemaps are the underlying reference map on which your data is overlain. Depending on what basemaps your organisation has selected to have available, this can include imagery and reference maps. Changing the basemap can change the context in which your data is viewed and help you gain further insights.
Measure Widget
Measure Area, Distance or Location (i.e. latitude and longitude) on the map using this widget. For Area and Distance measurements, you can select which unit you’d like to use to calculate your measurements from the drop-down options (i.e. hectares, meters or kilometers).
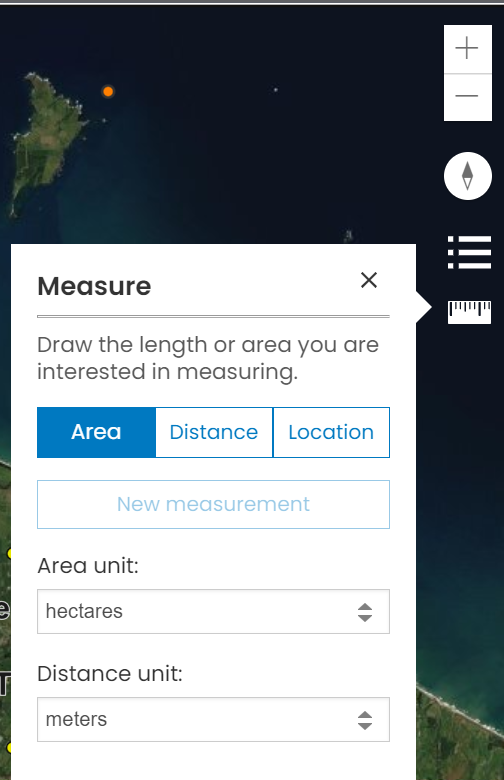
Access a Workflow
In Landkind, specific tasks and actions are performed using a workflow.
To select a workflow, open the sidebar and click on the workflow.