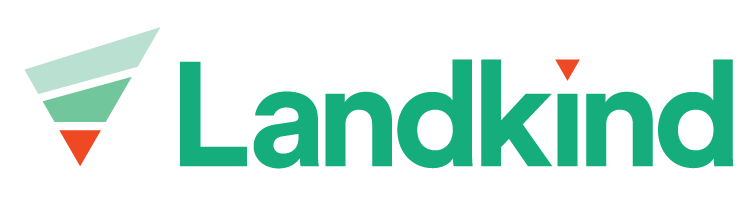Printing (Create PDF Maps)
You can use Landkind to create a PDF map of your orchard. PDF maps can only be created/printed from within an individual property. Having an up-to-date, legible and accurate orchard map is an important part of your annual registration.
The requirements for your sensitive market maps can be found here: Sensitive Market Map Requirements.
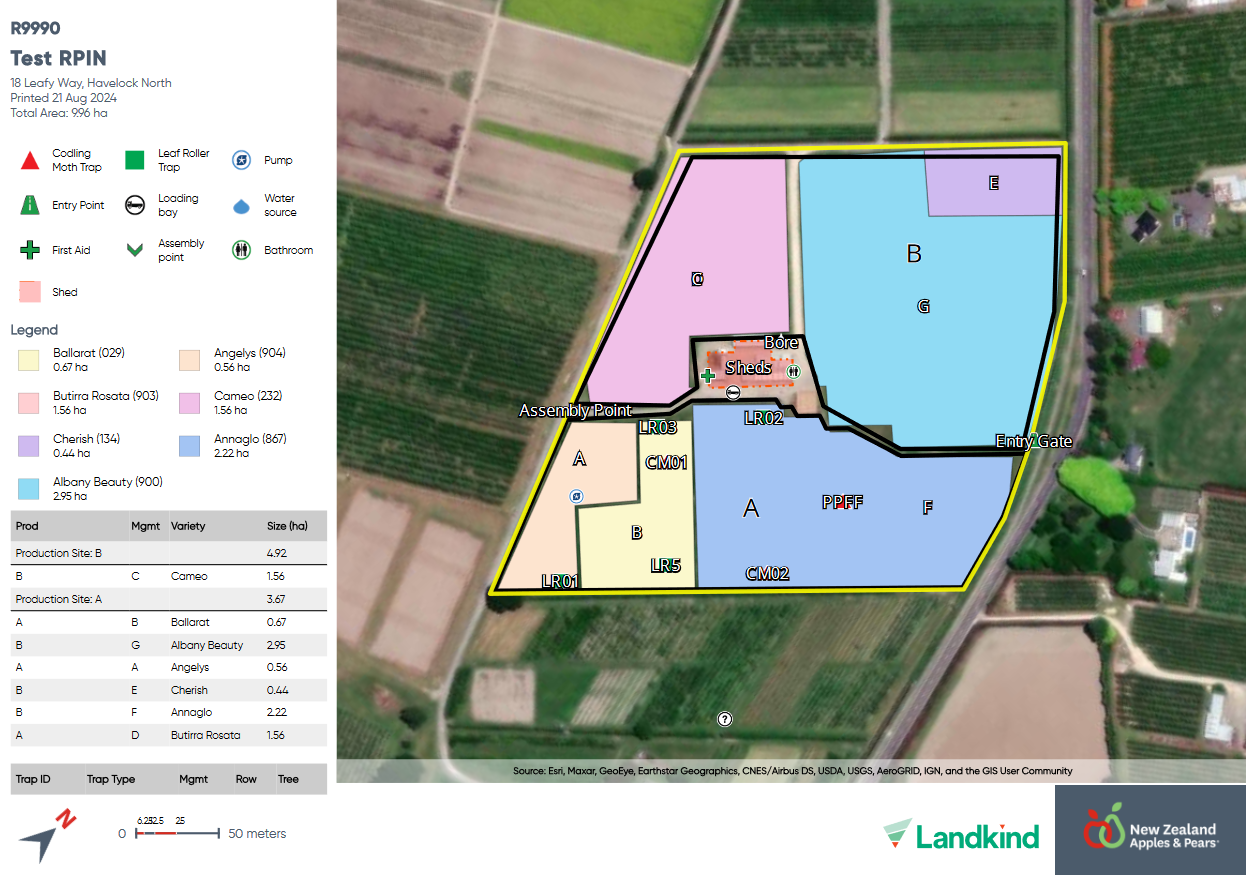
Create/Print PDF
Select the Printing workflow from the sidebar. You will see a range of selection options under ‘Print map’, which we refer to as ‘Print Settings'.
Select your desired Print Settings to configure how your PDF map will look:
Preview approximate print area (move and rotate the map until it fits the print preview area)
PDF title (sets the name of the created file)
Print as draft (select yes, or no - this adds a ‘DRAFT’ watermark)
Zoom (specify zoom level)
Map rotation (specify the rotation of the map and PDF - what you see is what you’ll get)
Basemap (choose from: Imagery or None)
Template (choose from a 1 page or 2 page template. Use 2 page if there are a lot of blocks)
Features (select your features to print - those marked with an asterix * are required)
Label size (make label text smaller or larger)
Print summary of traps (select yes to include, or no. This adds a table of the traps)
Icon Size (make icons smaller or larger)
Select Generate Map to create/print the PDF
Once the file is created, click on the download link
Landkind will remember the Print Settings you have chosen for the next time you print a PDF for this property.
Map not looking right? Troubleshoot issues with Printing
If you’re having problems with your PDF map, read on to learn how to troubleshoot some of the most common issues:
Table of management areas not fitting on page?
Under the ‘Template’ Print Setting (see above), select the relevant two page template which will print the MA table on a second page.
Icons or Labels Too Big or Too Small?
Use the size toggles in the print settings to choose the best fit of the icons and labels to the property size
Management Area Labels Overlapping?
On the map itself click on the crop/block description label → a box will appear around the label
Drag the box to a location that is not overlapping
Repeat for any other labels that need to be moved
This feature is only available for management area labels (not property feature or production site labels). Management area labels will need to be moved each time a PDF is created as these settings are not retained in Landkind.
Property Not Fitting Map Area?
Use the ‘Zoom’ Print Setting to decrease/increase the size of the property. The greater the buffer, the smaller the property will appear. You can also rotate the property to fit in the print area by right clicking on the map and moving the mouse to the desired orientation. To see whether the property fits in the print area, click the ‘Preview approximate print area’ Print Setting and you will see the printed area display in a shaded black box.
If that does not work, you can edit the property boundary area to reduce or increase its size.
Map Orientation Incorrect?
Rotate the property by right clicking on the map and turning to the desired orientation. You can ‘Reset map position’ or ‘Reset map rotation’ under Print Settings at any time before you Generate map for printing to PDF.
Property Name or Address Incorrect?
Use the Property Editor Workflow to edit the property name or address.
In addition to creating a PDF, you may want to look at our Share Map Link. This creates a link to a digital copy of your property that can be viewed by anyone with the link, without having to log into Landkind. The key advantage over a PDF is that any changes made to your property will automatically update in the link elimination any version control issues or the need to re-send PDF maps.