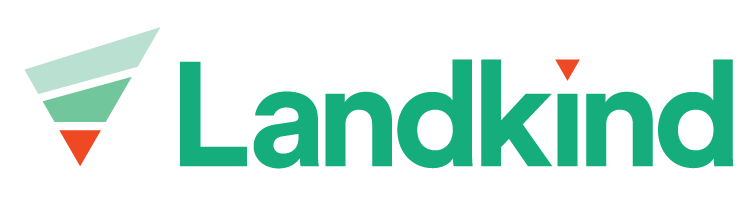Manage Users
In the Landkind Admin Console, you can manage the users associated with your account. This includes defining the ‘roles’ each user has (controlling what they can do in Landkind) and selecting the property groups and/or properties they can access.
View Users
In the ‘Users Overview’, you can see details of each user in your organisation, including their first name, last name, email, role and status.
Navigate to Landkind Admin Console
Select your organisation
Select Users
Invite New User
The status for a new user will be set as ‘Invited’ until they accept their invite. Invites expire after 14 days.
From within the Users Overview:
Click Invite user to organisation (the green button in the top right corner of the grey area)
Enter the new user details, including:
Role
Property Group Membership
Property Membership
Select Invite user to organisation
Once created, the new user will receive an invite via email
They then follow the instructions to accept the invite and sign in to Landkind
If single sign-on (SSO) is required for your organisation, then you will need to ensure they have been set up by IT administrator before they can access Landkind.
Manage Invited User
If an invited user has issues with their invite or does not accept in time, you may need to update or resend the invite.
Select the ellipsis (three dots in the top right corner of grey area)
Select action
Resend invitation to send email again. This will reset the expiry for 14 days.
Update invitation to change the user details, role, property group or property membership
Delete invitation to remove the invite
Update User
It is possible to update the expiry date, role, property group or property membership of a user.
From within a user:
Select the ellipsis (three dots in the top right corner of grey area)
Select Update User
Update details as required (update properties by selecting/de-selecting the check box for each)
Click Update User
Change User Status between Active/Inactive
Use this status toggle if you have seasonal staff. You can set them to inactive when they are not working and then simply set back to active when they start again. This avoids having to delete the user and re-create again for the following season.
From within a User:
Select the ellipsis (three dots in the top right corner of grey area)
Select Set user to Active/Inactive
Delete User
This cannot be undone
From within a user:
Select the ellipsis (three dots in the top right corner of grey area)
Select Delete User
Confirm Delete User